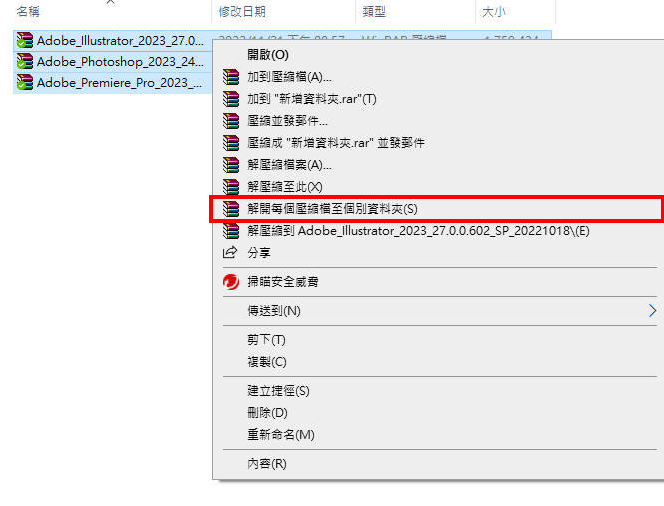前言:怎样才能批次解压缩?
应该大家都知道该怎么将一个压缩档解压缩,但你可能不知道该怎么将压缩档「批次解压缩」,也就是不用你一个一个手动解压缩,而是直接一键同时将多个压缩档进行解压缩的动作。
其实非常简单,如果你的电脑有安装WINRAR 这种解压缩软体就能办到,市面上最常见的就是ZIP、WINRAR、7-ZIP这三种。
需要注意的是,ZIP 跟7-ZIP 是不一样的,现在Win10、Win11 本身是能直接解压缩ZIP 档的,但如果是遇到WINRAR 或7-ZIP 类型的压缩档的话还是得额外安装WINRAR 或7-ZIP 才能进行解压缩。
通常需要用到这方法,都是有很多压缩档,但懒得一个一个手动点右键解压缩,所以如果你有安装WINRAR 或7-ZIP 的话,就可以依照下面的方法来将压缩档一次解压缩啦,可以帮你节省很多麻烦。
如何批次解压缩?
将要解压缩的压缩档全部框选并点选滑鼠【右键】,接着会看到很多选项,这里我们选择【解开每个压缩档至个别资料夹】。
如果每个压缩档都有密码的话,会在解压缩的过程中要你输入,要输入后才能进行下一个解压缩。
跑完后就会自动解压缩在跟压缩档同一个路径底下,这样就完成啦。
什么时候会用到解压缩软体?
通常会用到压缩档都是因为有很多档案想要把它打包成一个档案比较好方便进行传输和管理,如果你想要传好几百张的照片给别人,那么多照片要等他一张一张传也很麻烦,人家也要一张一张更麻烦,这时候就可以使用压缩档将照片压缩成一个档案进行传输会更有效率。
而且压缩档都叫压缩档了,当然也会帮档案大小进行压缩,将可能原本全部加起来有1GB 的档案变成可能只有800MB 而已,压缩比例可能会依实际情况而有所不同。
还有一个好处是,当电脑在传输多个小档案的时候,会比传输一个大档案来的久,也比较吃效能。
以上面的照片例子举例,可能有100 张照片要进行资料传输到随身硬碟里,可能需要3 分钟,但如果是将这100 张照片压缩成一个ZIP 档,或是WINRAR 档,传输至随身硬碟中,可能只要1 分钟就能传输完。
因为传一个大档案对系统传输资料来说,会比传很多小档案来的轻松许多。
什么情况需要设定压缩档密码?
大家应该都有遇过在网路上下载程式,下载下来后是个压缩档,需要输入密码才能解压缩的经验吧?这是为了防止有些防毒软体会误删压缩档里面的程式而做的保护措施,不是为了真的不让你解压缩。
像是有些破解档就会被防毒判定是威胁,进而直接把未加密码的压缩档里的破解档给直接移除,所以才会多一层密码的保护,这样防毒就不会擅自把程式删除了。
或者是当压缩的档案需要比较高的安全性也可以在压缩的时候设定密码,这样人家在解压缩的时候需要密码才能解开,进而提高里面资料的安全性,例如私人的照片想要封存之类的情况就可以用到。
结论:Win10、Win11 建议安装WINRAR、7-ZIP
一开始讲到的WINRAR、7-ZIP 解压缩软体都是可以免费下载使用的,但WINRAR 表面上说是要收费,但其实你就算试用期过了还是能继续用,这间公司真的佛心来着。
而且很多压缩档都是用这两个压缩技术来压缩,你没有安装是无法解压缩的,所以建议不管你的系统是Win10 还是Win11,还是建议安装WINRAR 或是7-ZIP,这样你之后比较方便,因为这两个能解全部类型的压缩档,但如果没装,内建就只有ZIP,无法解压缩其他两个类型。
好了,这篇就到这边,希望能帮助到想要批次解压缩的你。